Supported Operating Systems: Windows 7/Windows 8.1/Windows 10 (64 bit OS)/Windows 11.
Processor: Intel i3 or better multicore processor, 2GHz or above. (Intel 6th Gen or newer CPU recommended for HD).
RAM: 4 GB RAM (8GB required for HD).
Graphics: Intel HD Graphics 5000 or later; NVIDIA GeForce GTX 700 or later; AMD Radeon R5 or later. 2 GB vRAM (4GB required for HD).
Disk: At least 7GB free hard-disk space for installation (SSD-Solid State Disk recommended for editing HD).
Internet: Internet connection is necessary for software registration and access to online services.
Please install and launch Miclab, then check out the Use Tutorial in MicLab, where you will find how to use Miclab on various platforms and games.
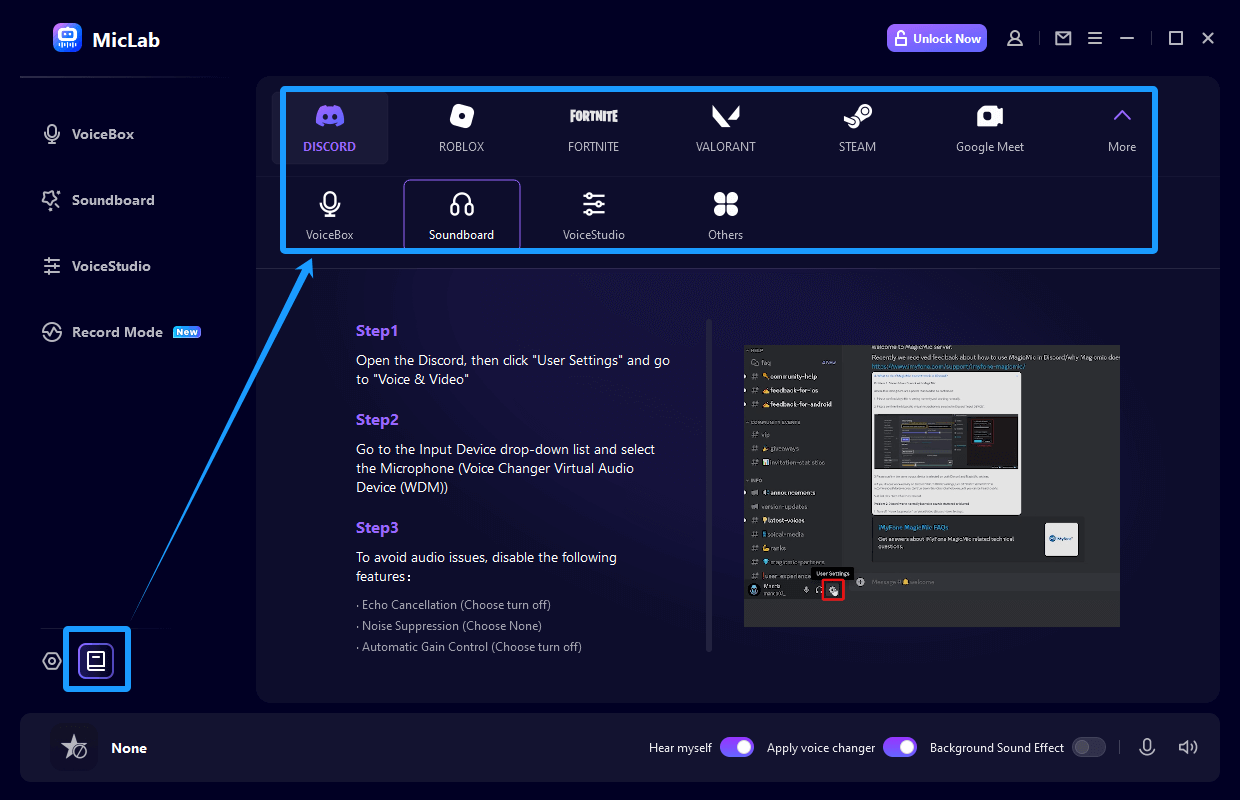
1. If Discord doesn't work with MicLab
* Ensure MicLab is setting up correctly.
* Select MicLab virtual microphone as “Input Device” in Discord.
* Ensure the output devices in both the MicLab and Discord are the same.
* Turn off “INPUT SENSITIVITY” If you select Voice Activity on Discord “INPUT MODE” settings. Adjust the voice volume below until you can be heard.
* Click “Let’s Check” on Discord.
2. If Discord voice sounds choppy or blurry
* Disable “Noise Suppression” on Voice&Video in Discord User Settings. It will prevent all non-human voices so as to keep the human voice sounds clear.
* Disable “Echo Cancellation” on Voice&Video in Discord User Settings.
* Keep other settings as default.
After exiting MicLab, please open your computer system “Control Panel” > "Hardware and Sound" > Sound. Then change microphone (on Recording option) from Voice Changer Virtual Audio Device (WDM) to default setting.
Please check playback device on Windows/Mac system and MicLab setting. When they are the same, you will be able to hear the sound in other softwares.
(Note: Only Playback setting to be same.)
If the noise and echo are very strong, please check and make sure "Noise reduction" button in the Speaker Button is turned on and try to increase the noise reduction level to reduce the noise.
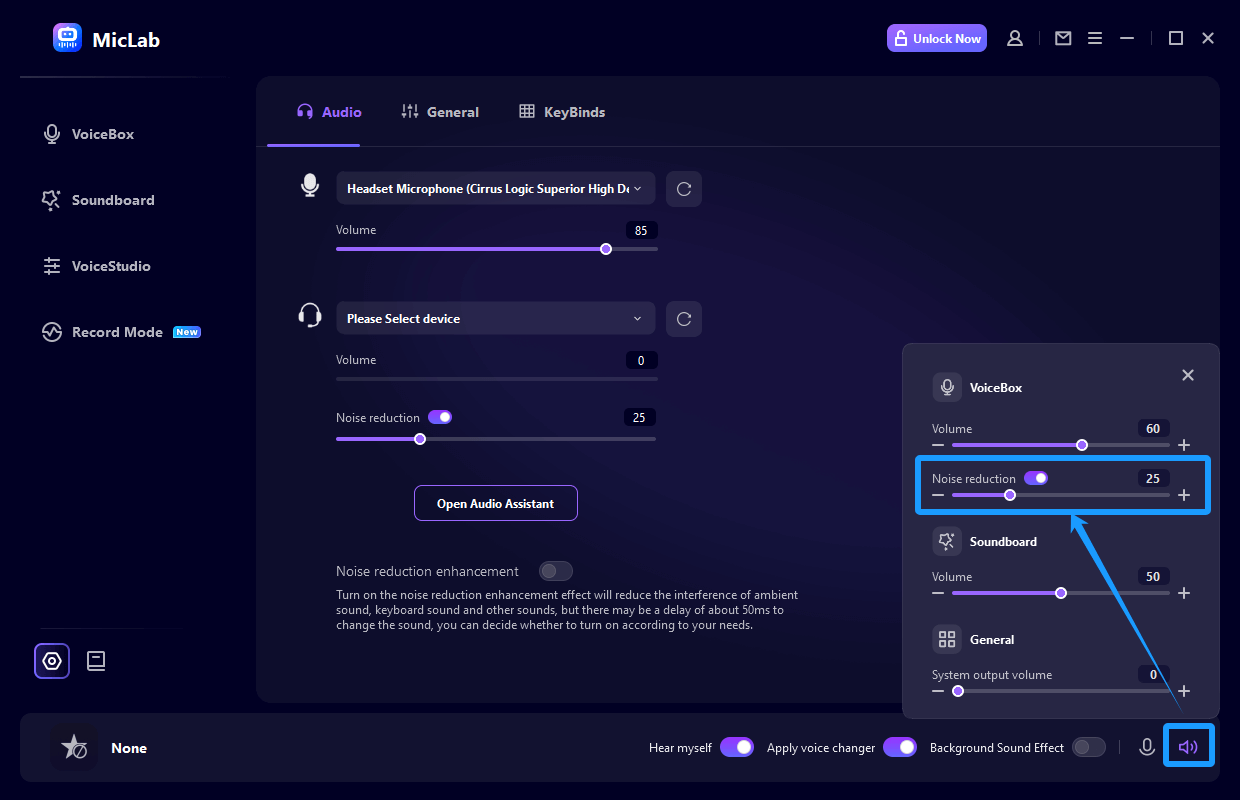
1. Go to Miclab "Settings", select the microphone and headphone device you are using:
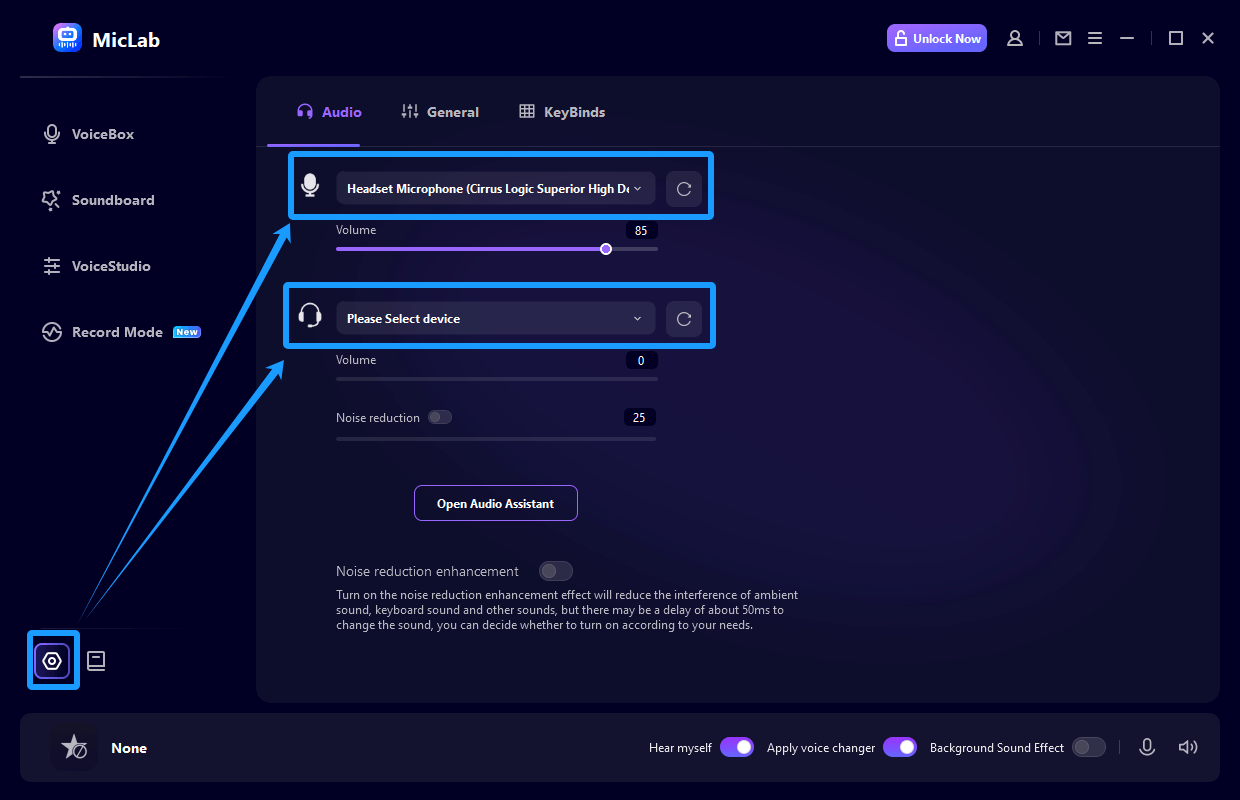
2. If the sound is too low or no sound:
Please turn up the microphone and headphones volume control. The audio volume bar should change as the volume increases or decreases if the setting is correct.
3. If there is no sound when you speak:
Please check and make sure Mircrophone button and "Hear myself" button are turned on.
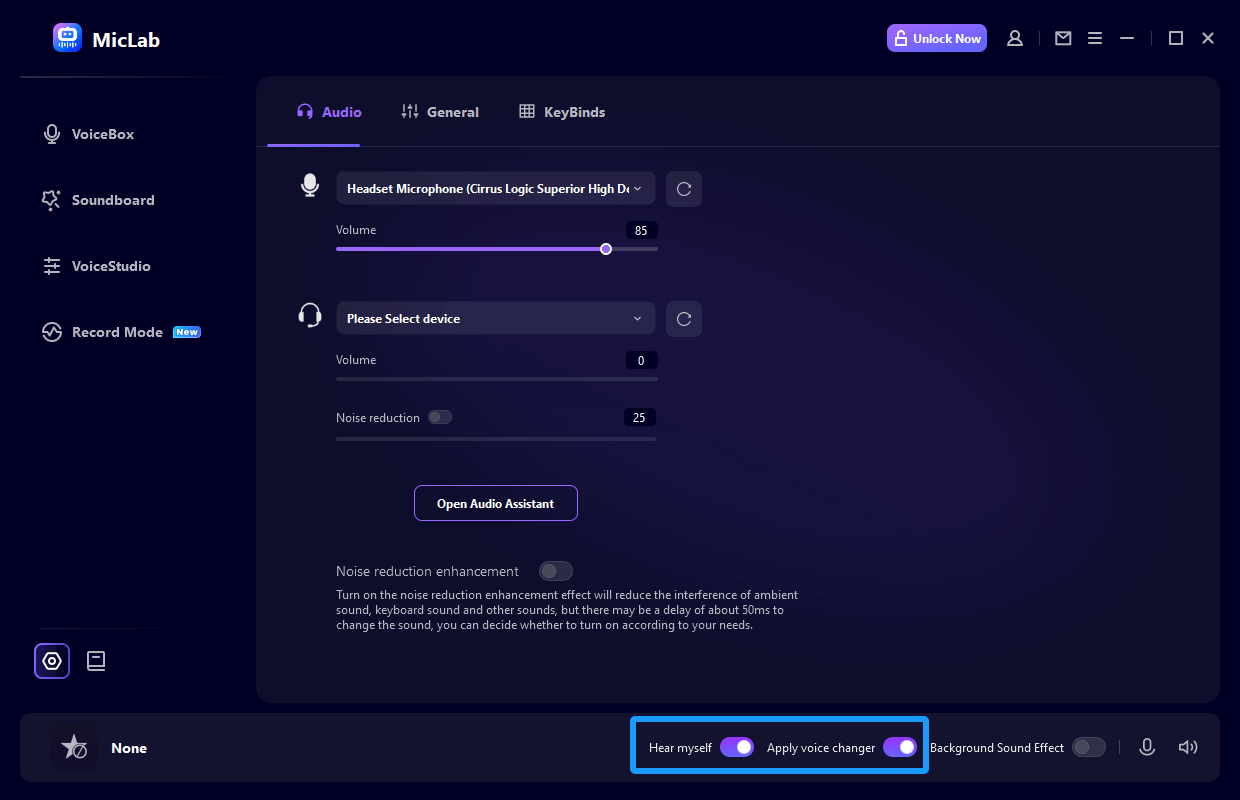
4. If the voice changer effects don’t work:
Please check and make sure "Apply voice changer" button is turn on.
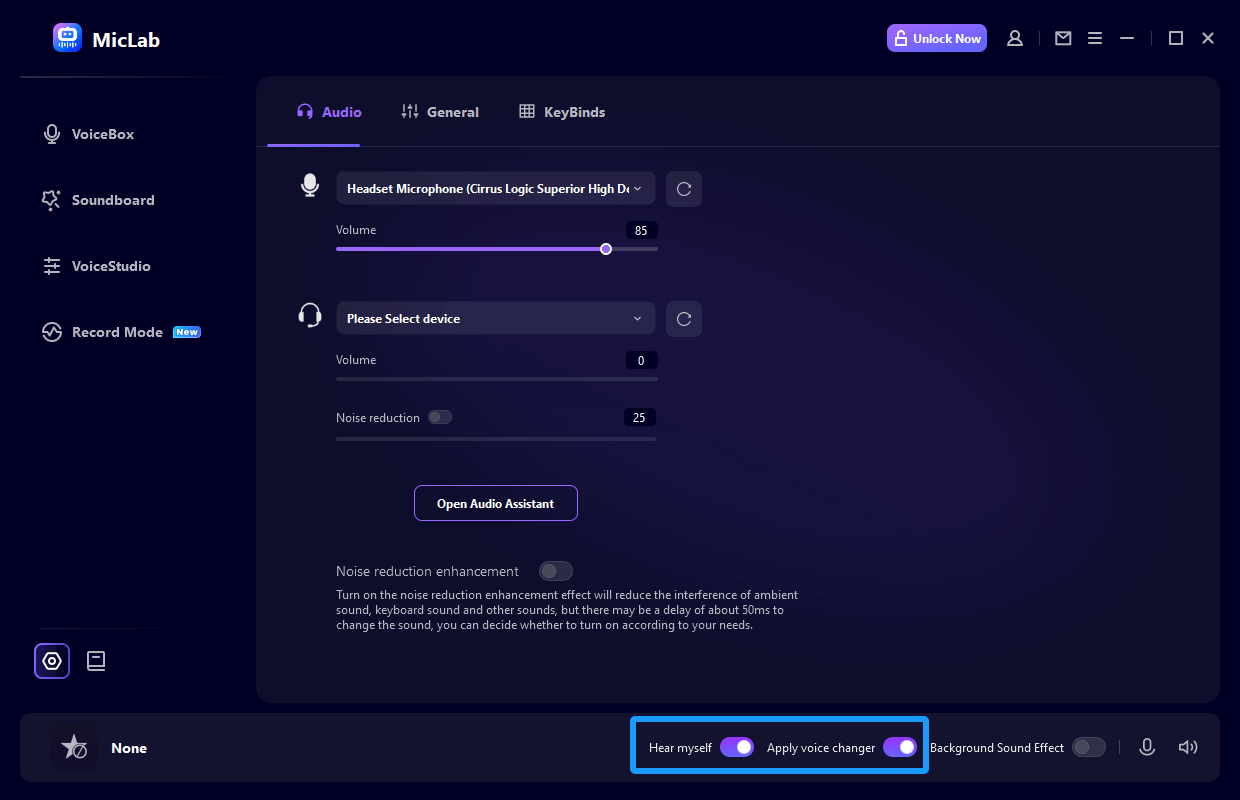
Thank you for your feedback!
 WheatSoft
WheatSoft

